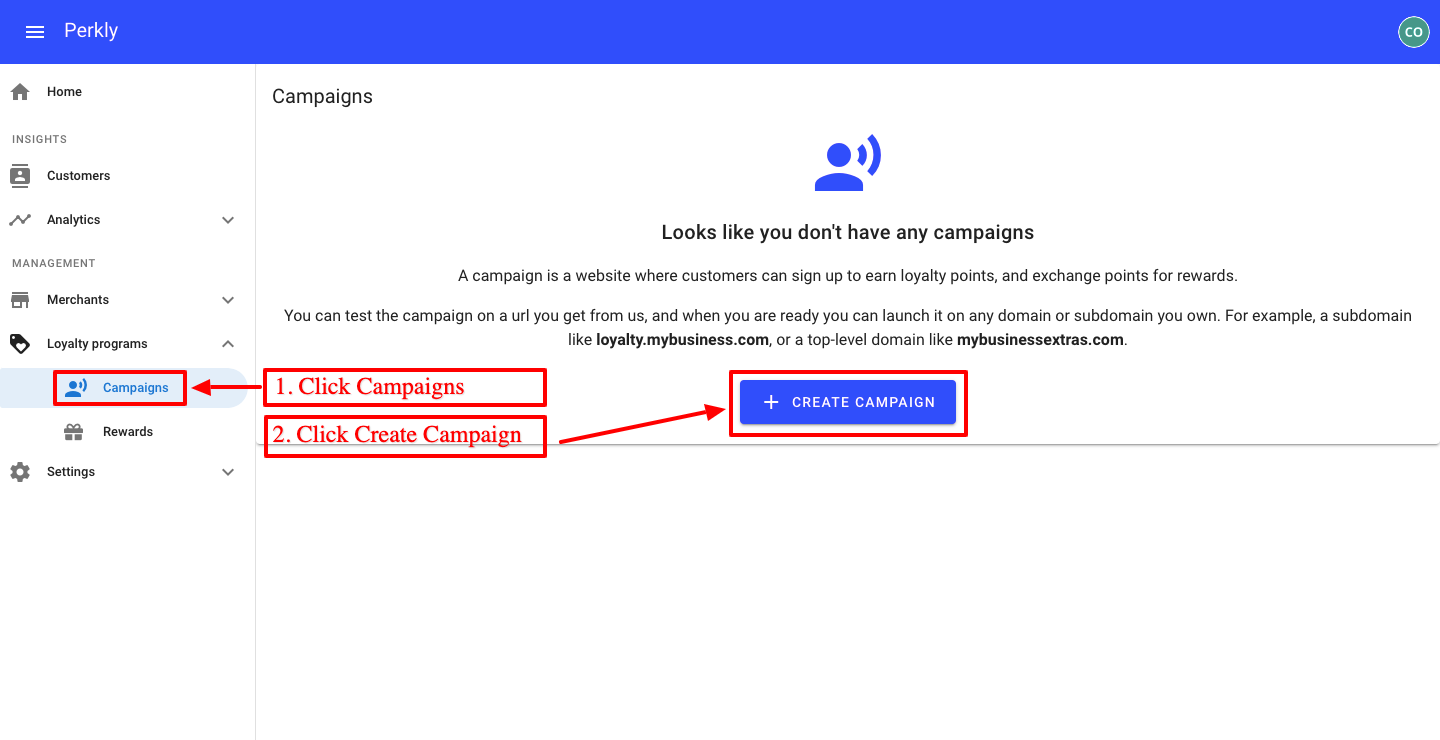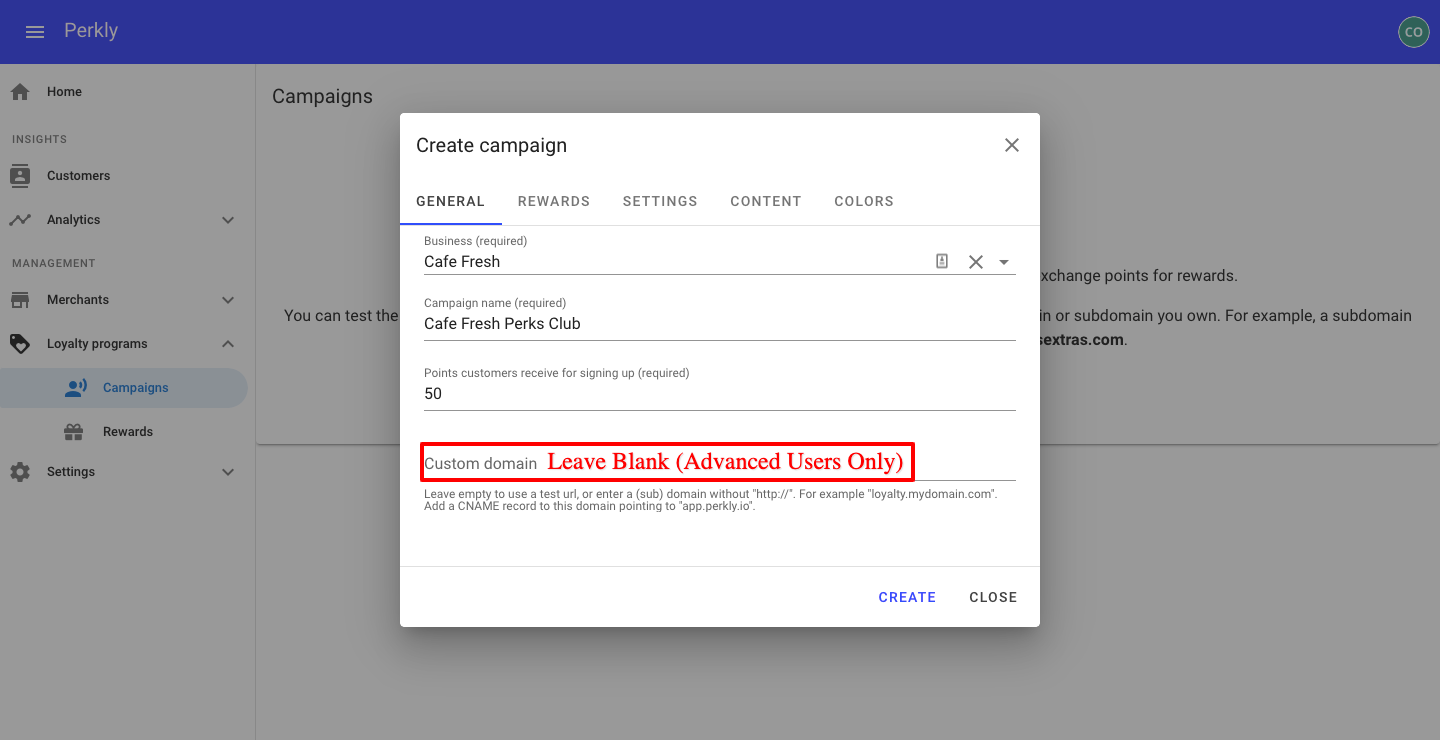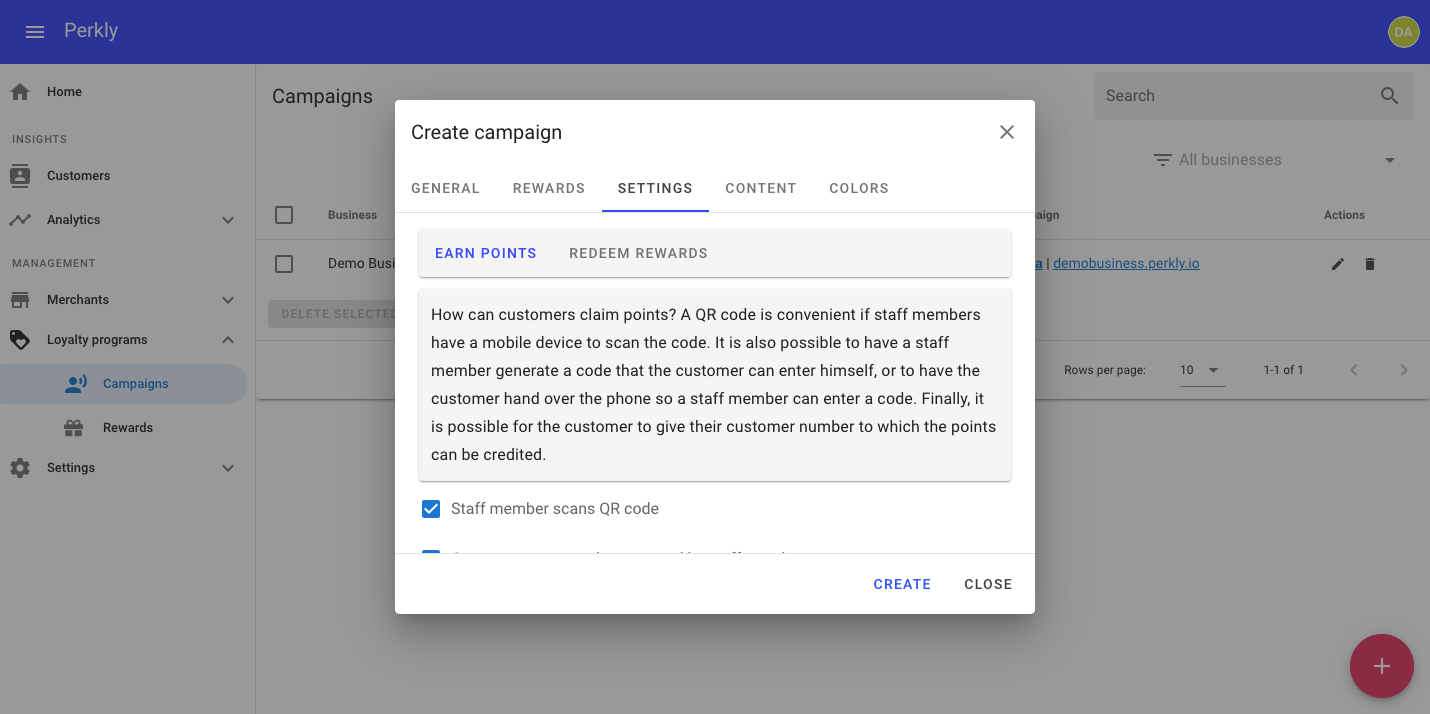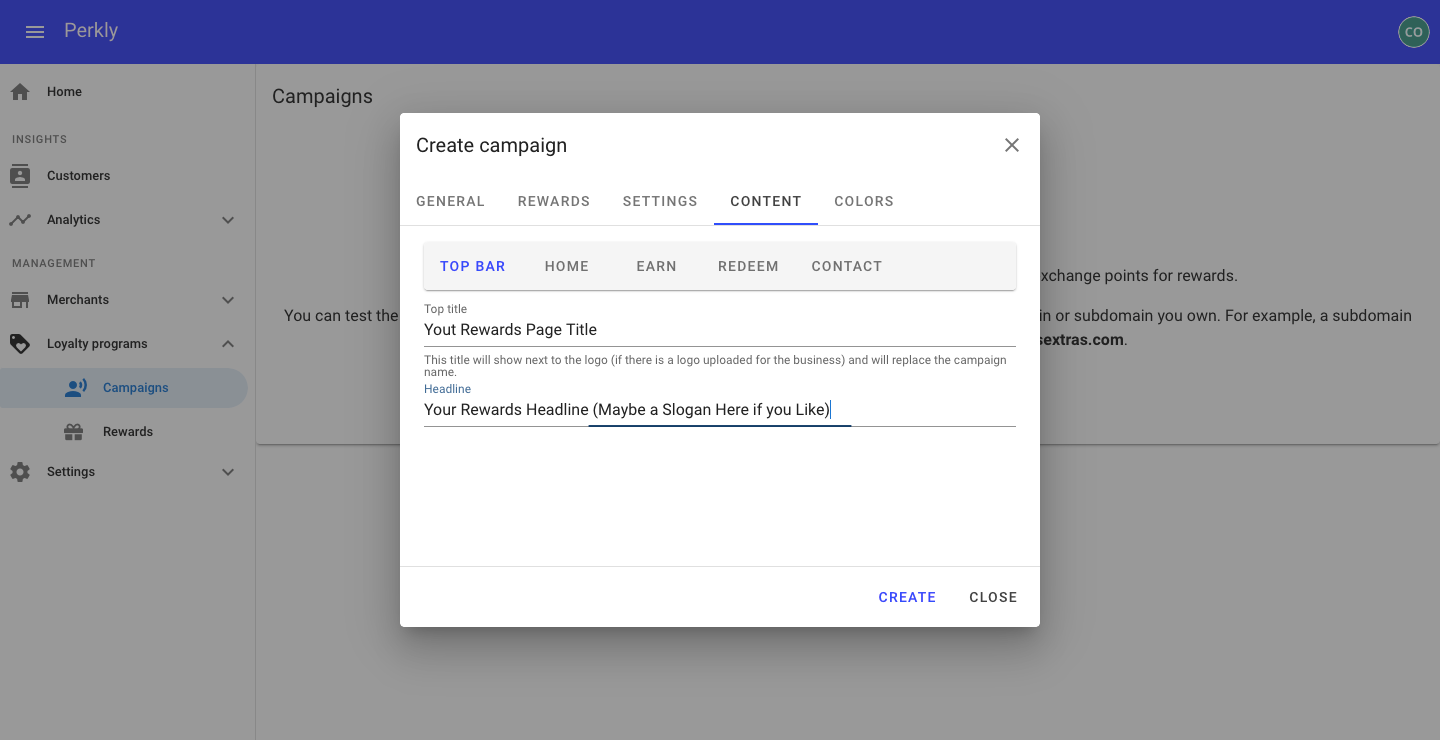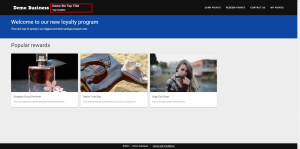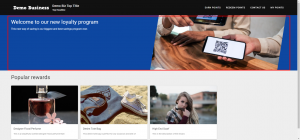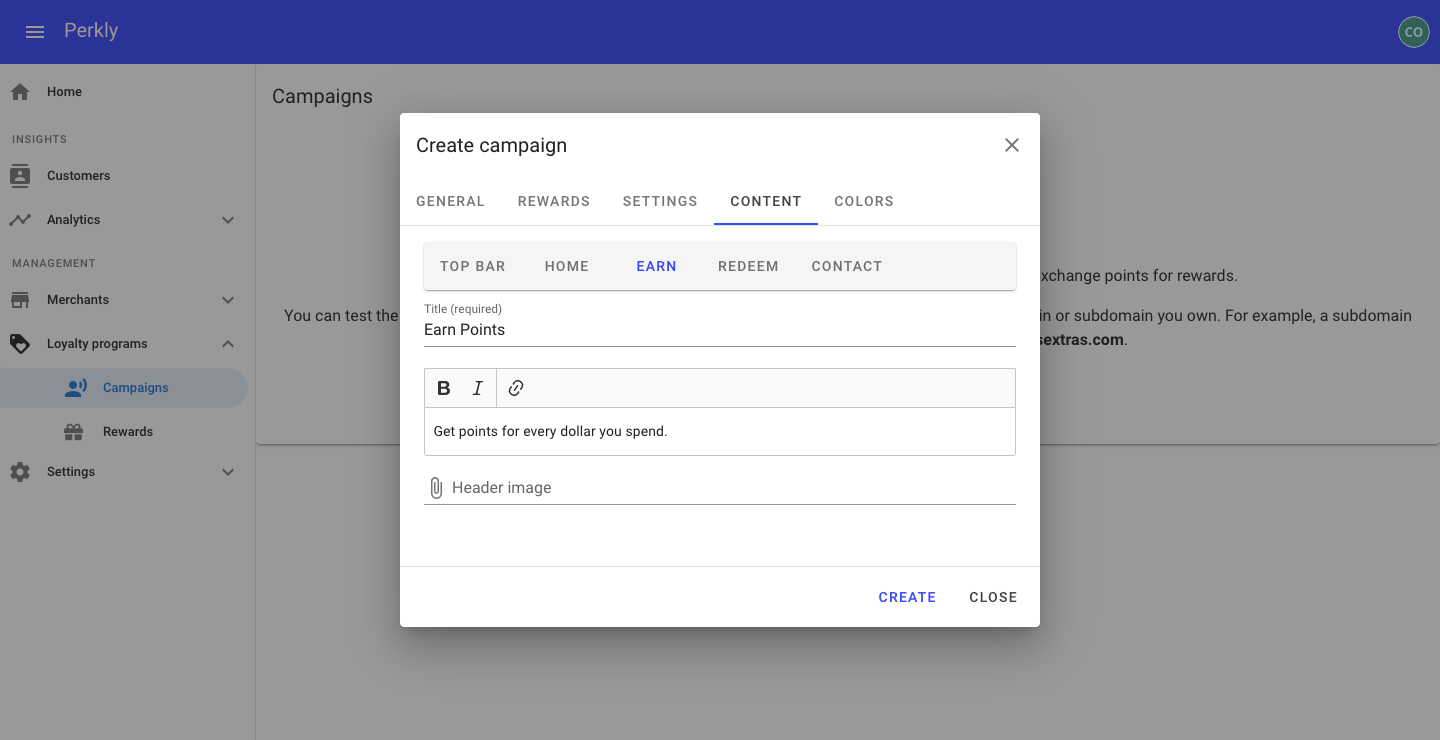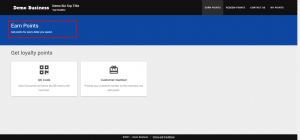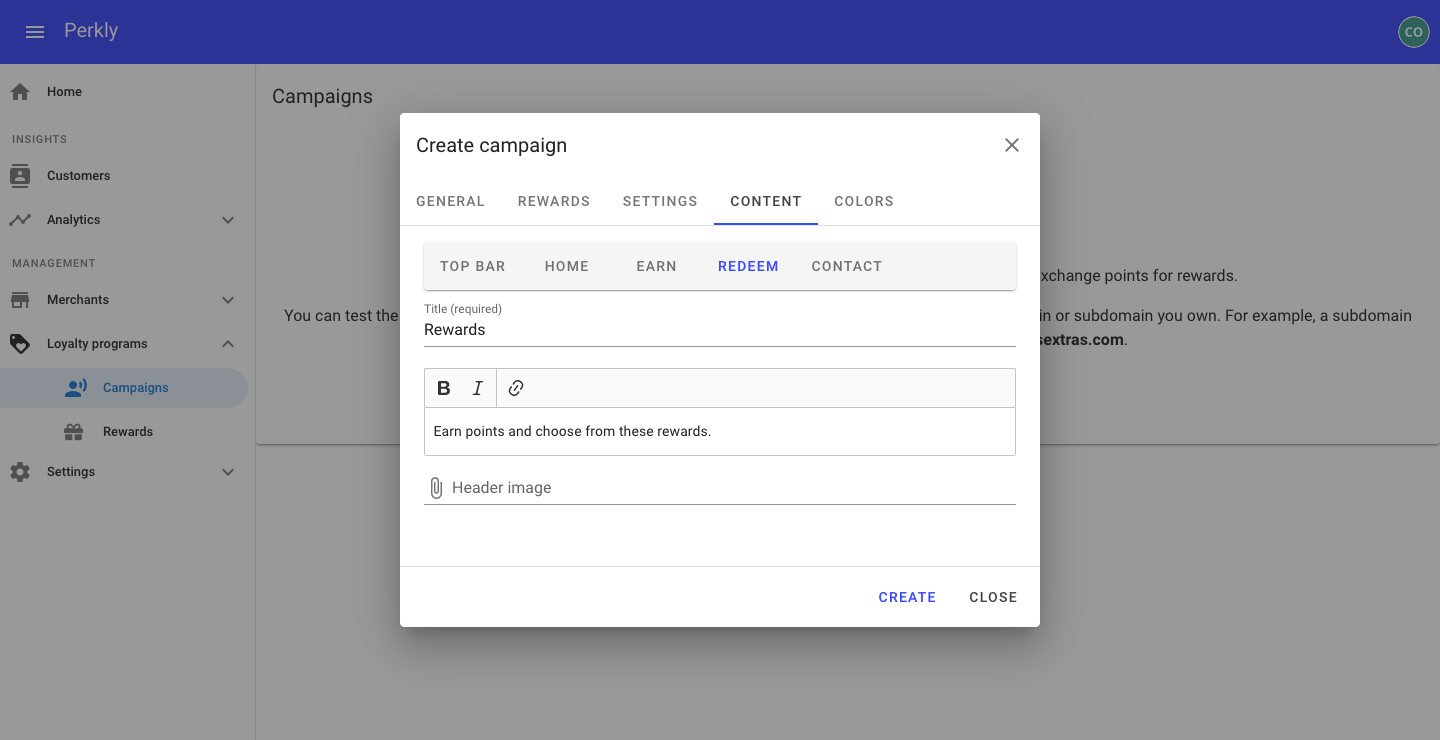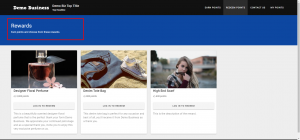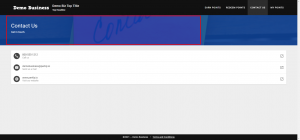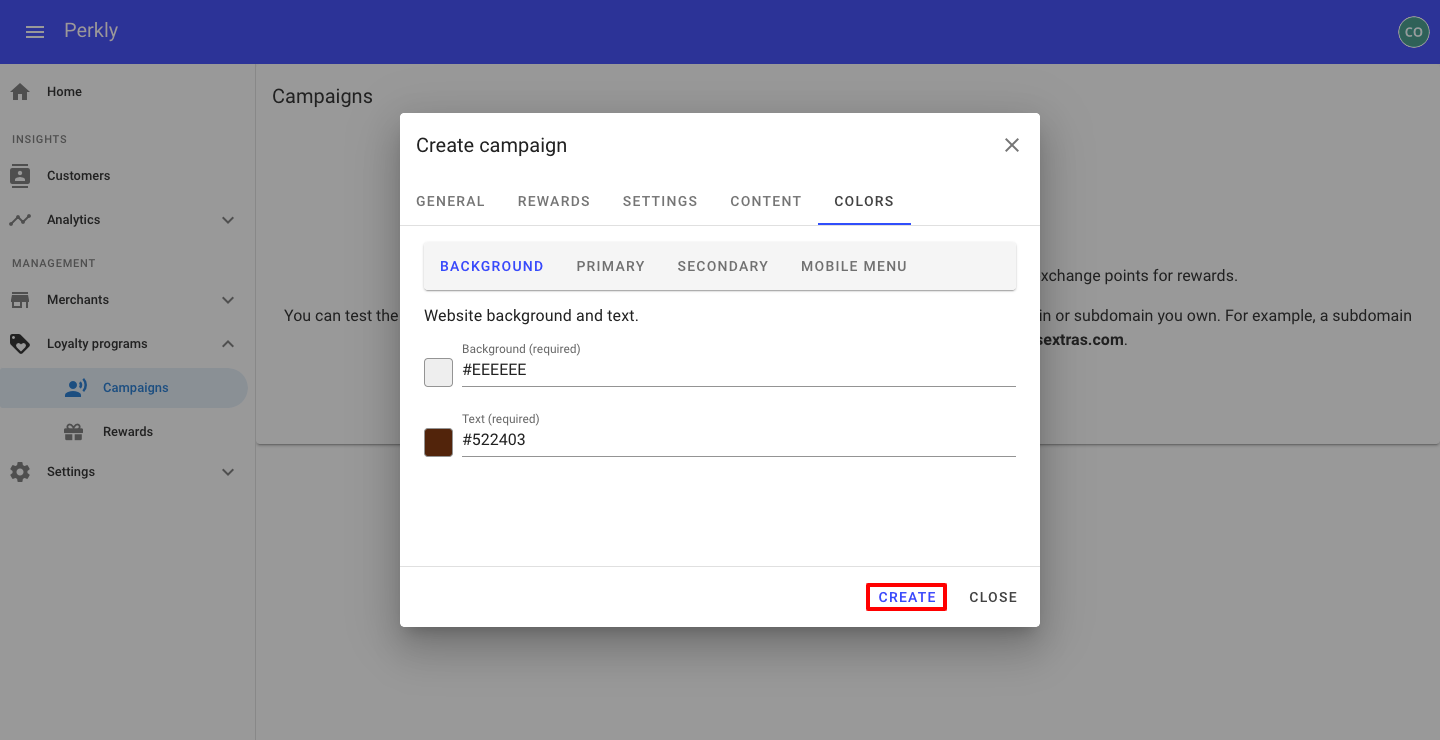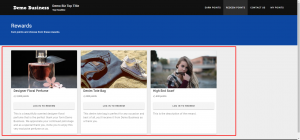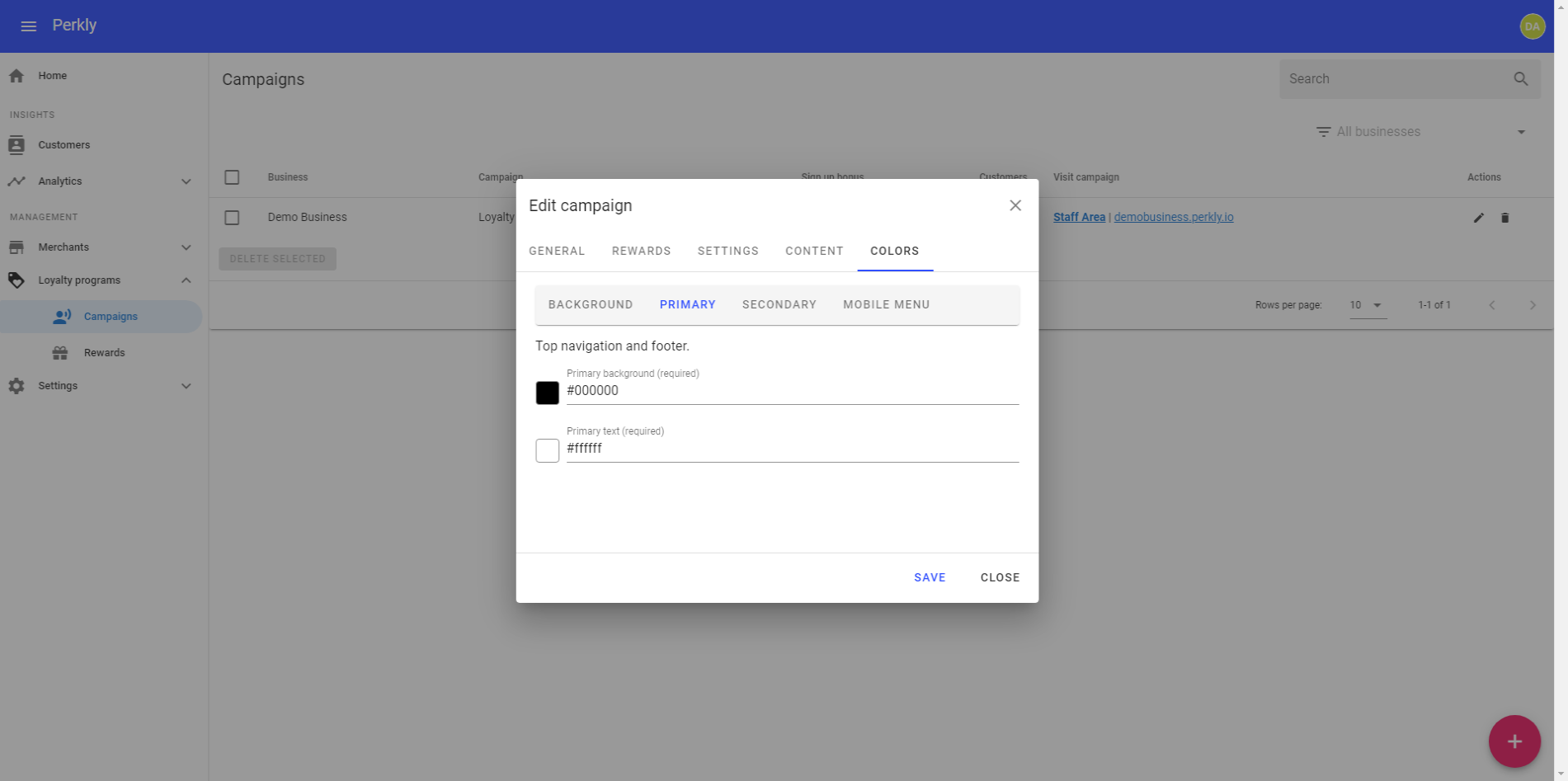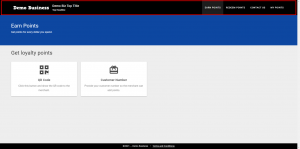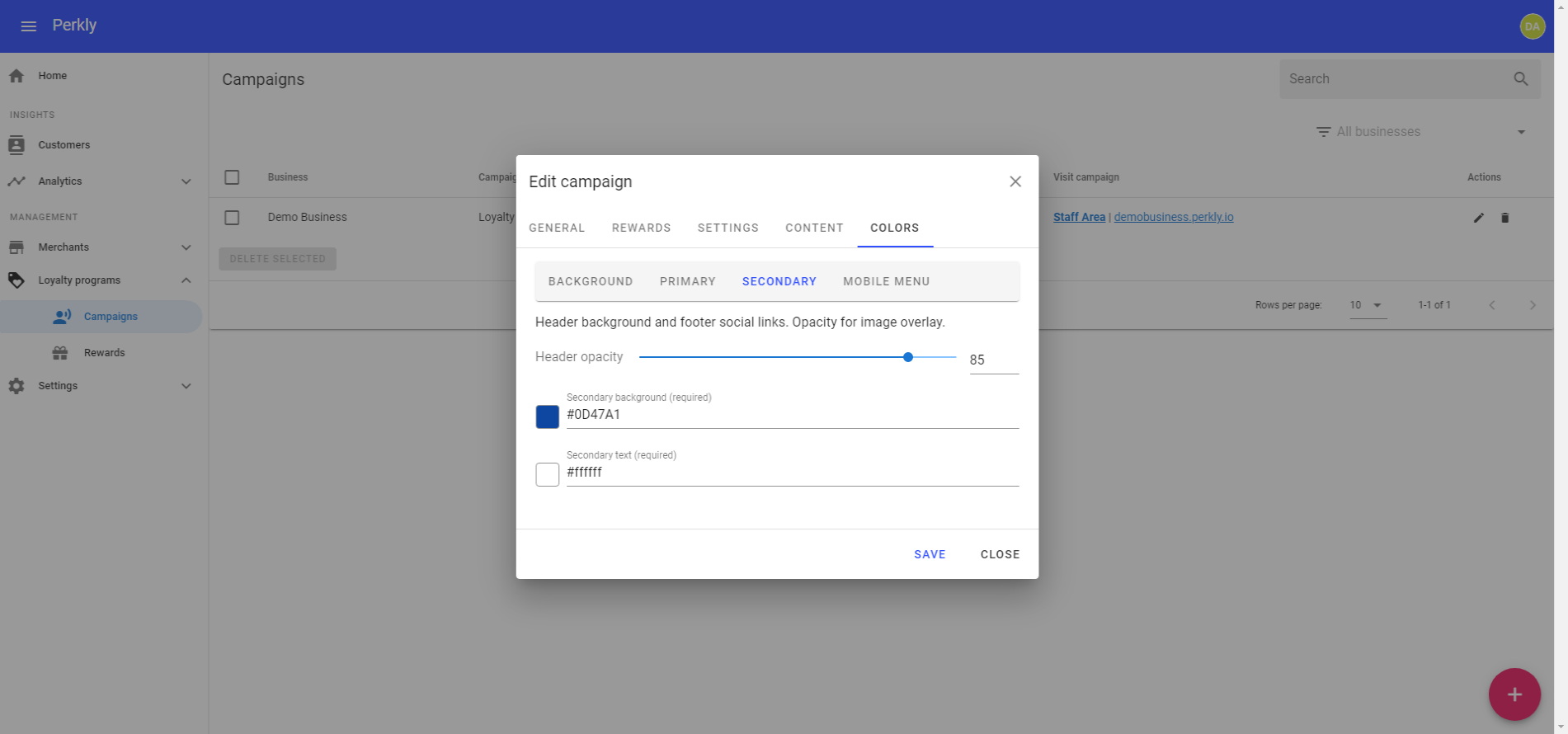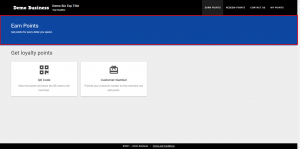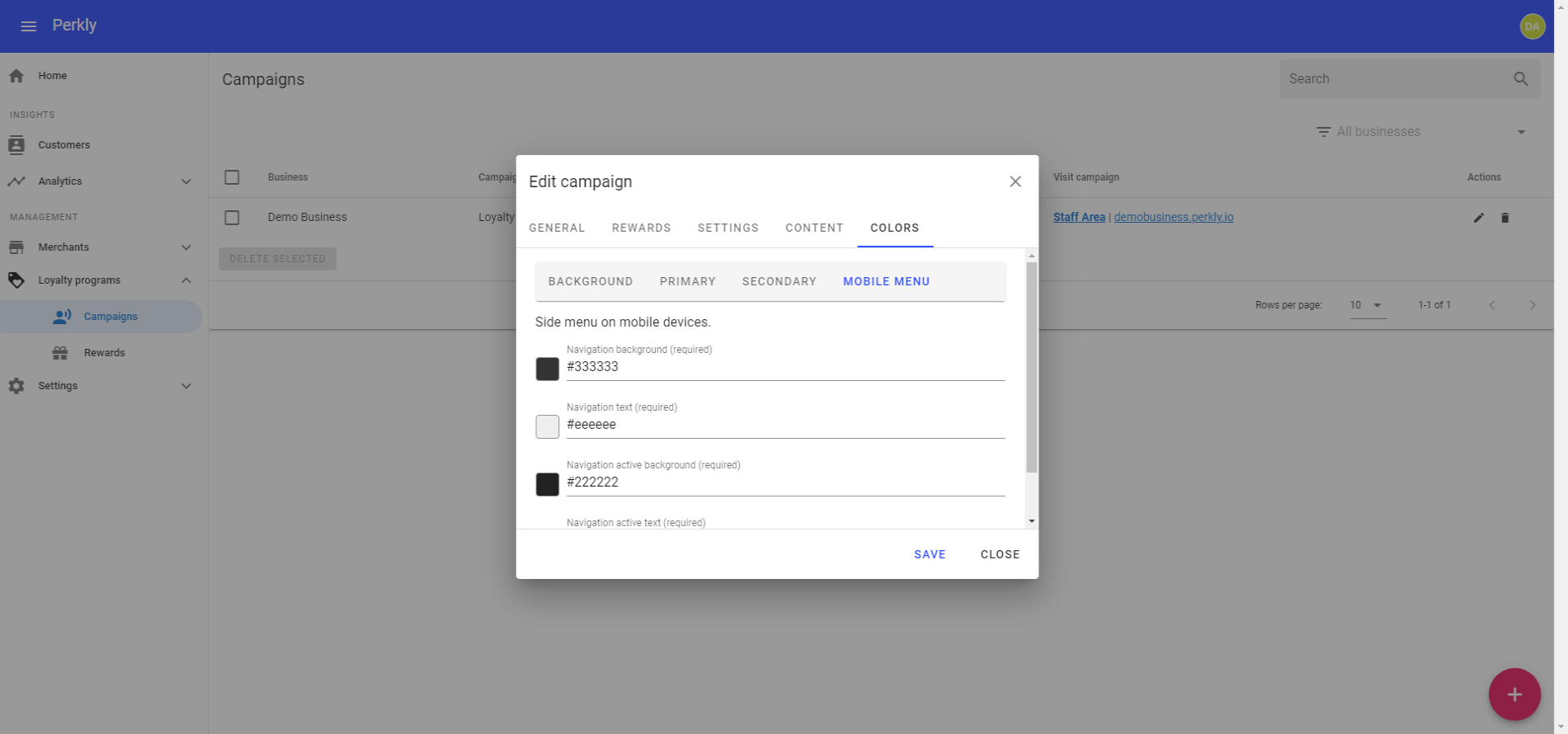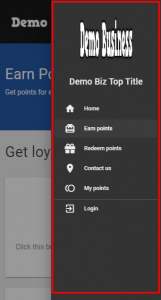Step 5: Creating a Campaign
Under Loyalty Programs, click on "Create Campaign" on the left menu. (shown below)
Since you are more than likely setting this up for the first time, you'll need to click on "Create Campaign" button.
Enter Campaign Details
- Select the Business (Location) this reward is active for.
- Give your campaign a name
- How many points will you give a customer for signing up?
- If you have experience with DNS, you can actually create a Perkly subdomain to use for your rewards program. It could be something like https://rewards.your-website.com
Using a subdomain is not mandatory as Perkly will automatically create a customer Perkly Loyalty Rewards Website for you, so if this all sounds complicated, don't worry about it right now and just proceed.
Assign Reward(s) to Campaign
You can assign the reward(s) you created in the prior step to your campaign.
If you have multiple rewards created, you can assign them all of them here as well.
Loyalty Reward Point Assignment
We suggest leaving this step as it is for now and just clicking the "Redeem Rewards" Tab. If you do want to customize, you can check/uncheck the methods that are used to assign Loyalty Points to customers.
Loyalty Reward Redemption
We also suggest you simply skip this step unless you know what you are doing and clicking on the "Content" tab. Here you can check/uncheck how Loyalty Rewards are Redeemed.
Edit Top Bar
Here you'll enter your Loyalty Rewards Program custom Page Title and Headline. Once you're complete and you've reviewed your Custom Perkly Rewards Website, you can come back and edit this section to your liking.
Enter Homepage Details
This content will show on the main portion of the custom Perkly Loyalty Rewards Website.
Customize "Earn Points" page
Here you can enter a title, description as well as upload an image.
Customize "Redeem Points" page
Here you can add a Title, Description and Header Image.
Customize Contact Page
Enter your "Contact Page" title, description and header image.
Customize Background and Text
Here you'll customize the background of your Loyalty Rewards content.
Customize Primary Background and Text
This will set/modify the background and text colors of your header and footer areas.
Customize Secondary Background and Text
This will customize the area below your Header (Primary) Section
Customize Mobile Background and Text
Here you'll customize the background of your mobile menu.
Congratulations.
If you have made it this far, you have successfully set up your Loyalty Rewards Program.